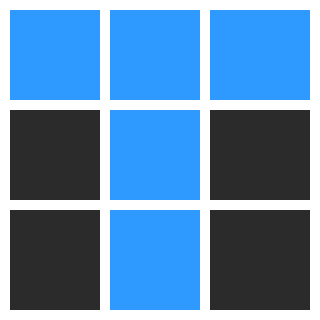
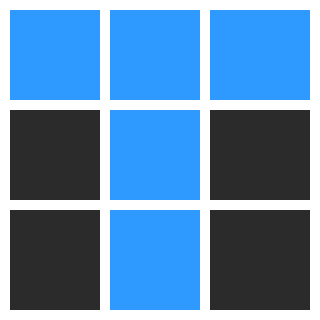
Laboratorium 4: Google Sheets.
Google Sheets to narzędzie, które już poznaliśmy podczas poprzedniego laboratorium. Tym razem wcielisz się w rolę trenera personalnego, który musi stworzyć dynamiczną kartę pracy. Twoim zadaniem jest przygotowanie arkusza, który będzie automatycznie przeliczał Twoje stawki. Oto kilka wymagań: pracownik może wprowadzać dane tylko w kolumnach A, B i C. Dane w komórkach E2 i F2 powinny zmieniać się dynamicznie. Dodatkowo, rozliczenie pracownika powinno mieć wpływ na wartość w komórce F2. Postaraj się, aby arkusz był przejrzysty i łatwy w obsłudze.
Utwórz arkusz kalkulacyjny, jak na poniższym zrzucie ekranu.
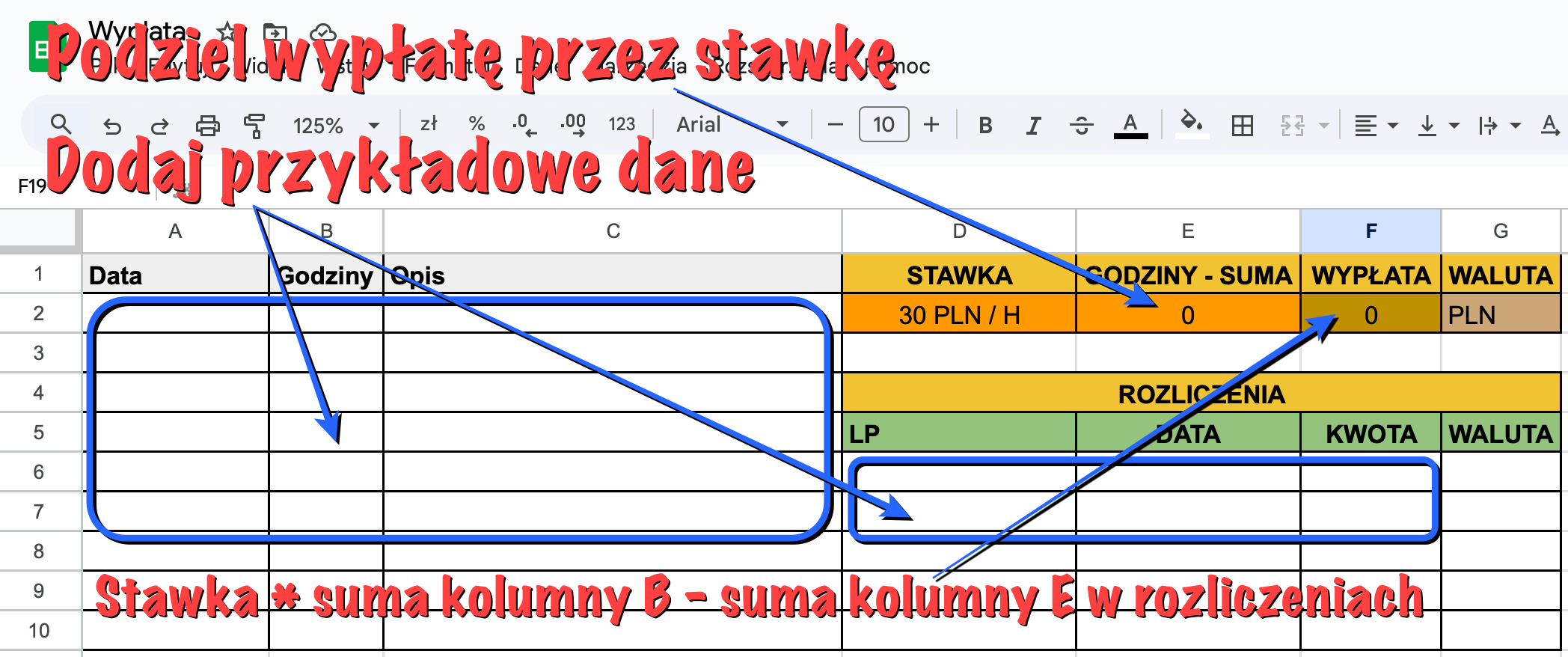
Przepisz dane z poniższego obrazka do arkusza Google Sheets.
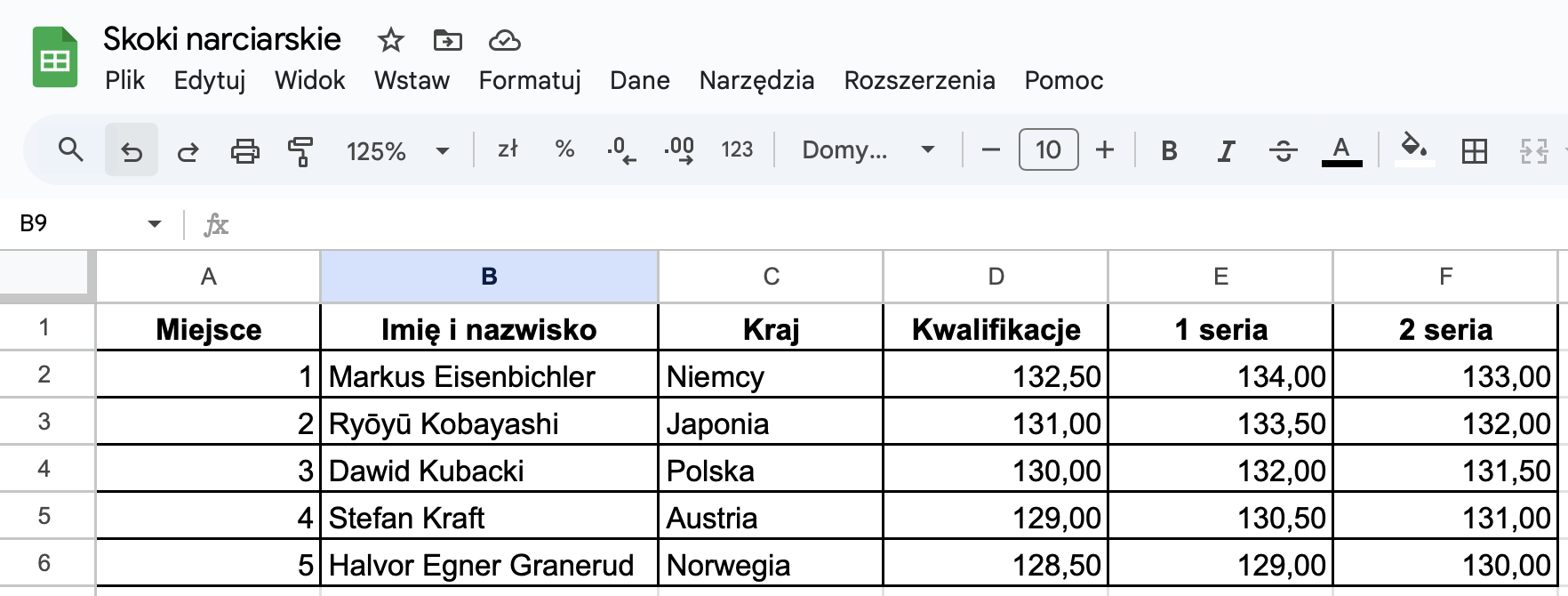
Następnie wykorzystaj te dane, aby wygenerować tabelę skoczków narciarskich. Upewnij się, że wszystkie wartości są poprawnie wprowadzone i formatowanie tabeli jest czytelne.
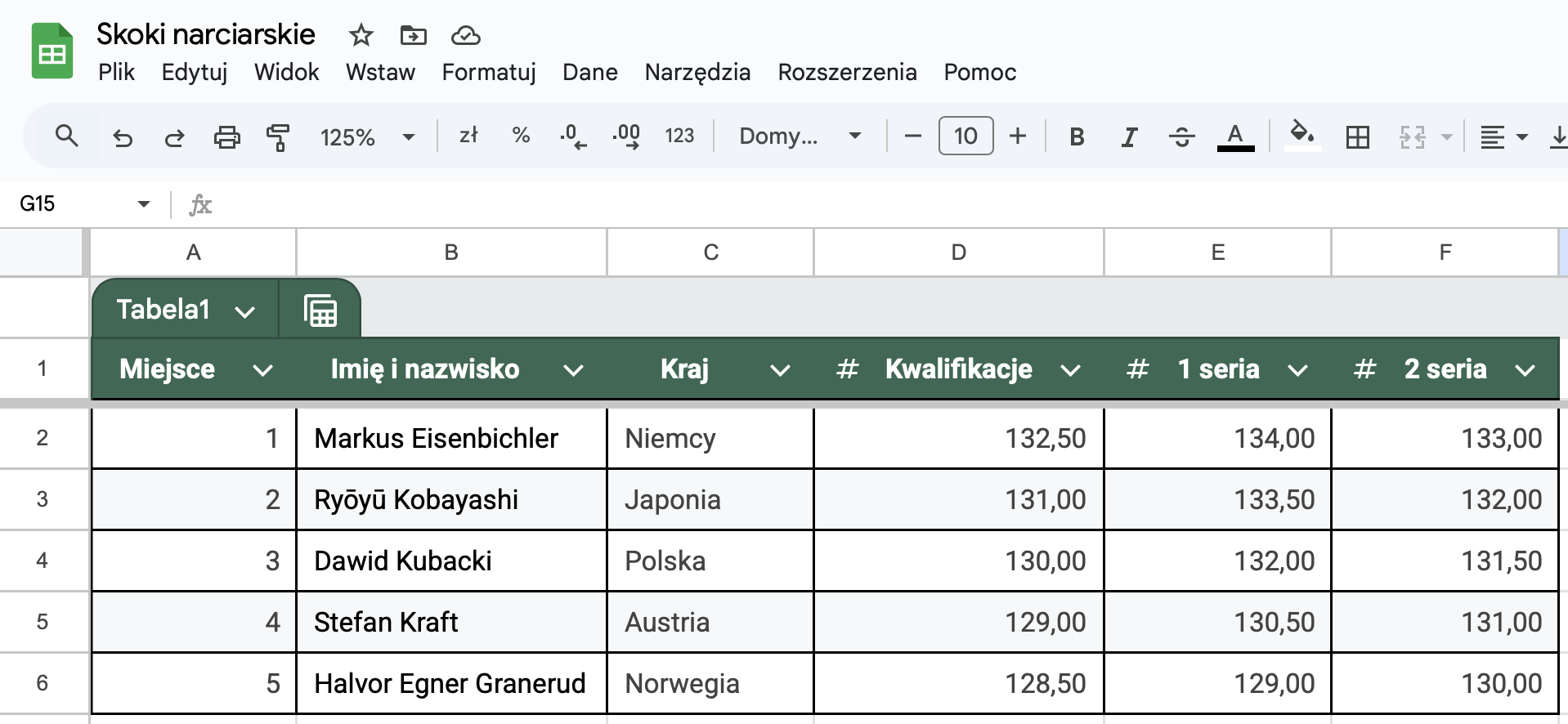
Aby przekonwertować dane do tabeli w Google Sheets, zaznacz wszystkie wprowadzone dane, a następnie w menu wybierz opcję Formatuj -> Przekonweruj na tabelę. Tabela pozwoli Ci na łatwiejsze zarządzanie danymi, dodając funkcje takie jak sortowanie i filtrowanie. Spróbuj posortować dane (np. według nazwisk lub wyników), zastosować filtry (aby wyświetlić tylko określone wartości). Zastanów się, jak te operacje mogą pomóc w analizie danych i ich prezentacji.
W adresacji względnej w Google Sheets odwołujemy się do komórek w sposób zależny od ich położenia względem komórki, w której znajduje się formuła. Na przykład, jeśli w komórce A1 wpiszemy formułę "=B1", to po skopiowaniu tej formuły do komórki A2, automatycznie zmieni się ona na "=B2".
Adresacja bezwzględna natomiast odnosi się do konkretnej komórki, niezależnie od miejsca, w którym znajduje się formuła. W tym celu używamy znaku "$". Na przykład, jeśli w komórce A1 wpiszemy formułę "=$B$1", to po skopiowaniu tej formuły do komórki A2, pozostanie ona bez zmian jako "=$B$1".
Adresacja mieszana to połączenie obu powyższych typów. Możemy zablokować tylko kolumnę, tylko wiersz lub oba. Na przykład, formuła "=$B1" zablokuje kolumnę B, ale wiersz będzie się zmieniać, a formuła "A$1" zablokuje wiersz 1, ale kolumna będzie się zmieniać.
Dzięki temu możemy kontrolować, które odwołania w formule mają się zmieniać, a które pozostają stałe.
Dolar ($) blokuje:
To pozwala kontrolować, jak formuły działają podczas kopiowania.
Czas na zadanie...
Wyobraź sobie, że jesteś nauczycielem WF i masz listę uczniów z ich wynikami w biegu na 60 metrów. Chcesz obliczyć, ile sekund każdy uczeń był wolniejszy od najlepszego wyniku w klasie.
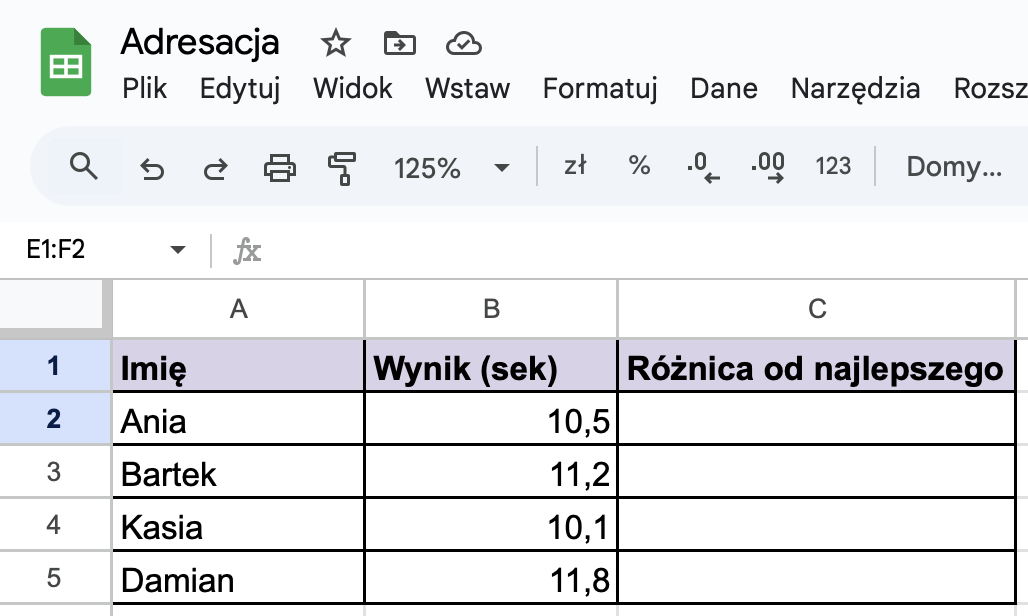
Wprowadź dane do arkusza Google Sheets, a następnie użyj formuły, aby obliczyć różnicę między najlepszym wynikiem a wynikami uczniów. Użyj odpowiedniej adresacji, aby formuła działała poprawnie po skopiowaniu do innych komórek.
Upewnij się, czy wyniki są poprawne ;)
Wyobraź sobie, że jesteś organizatorem turnieju Orlik Cup i Twoim zadaniem jest przygotowanie arkusza Google Sheets, który będzie zawierał harmonogram meczów oraz wyniki drużyn. Następnie stwórz drugi arkusz, który automatycznie wyświetli najlepsze 3 drużyny.
Aby odwołać się do danych z innego arkusza, użyj nazwy arkusza, po której następuje wykrzyknik (!) i adres komórki lub zakres komórek.
Przykłady:
W pierwszym arkuszu umieść następującą tabelę.
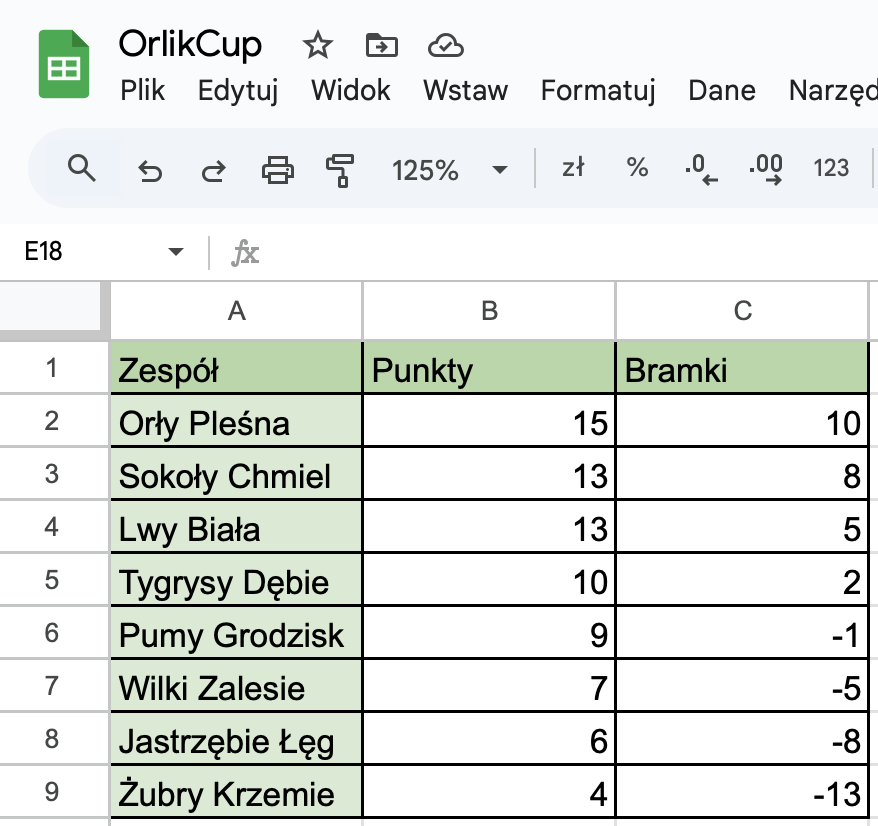
W drugim arkuszu wyświetl nazwy trzech drużyn, które zajmują trzy pierwsze miejsca. W arkuszu drugim odwołaj się do danych znajdujących się w arkuszu pierwszym.
Wiem, że nic nie wiem
~Sokrates